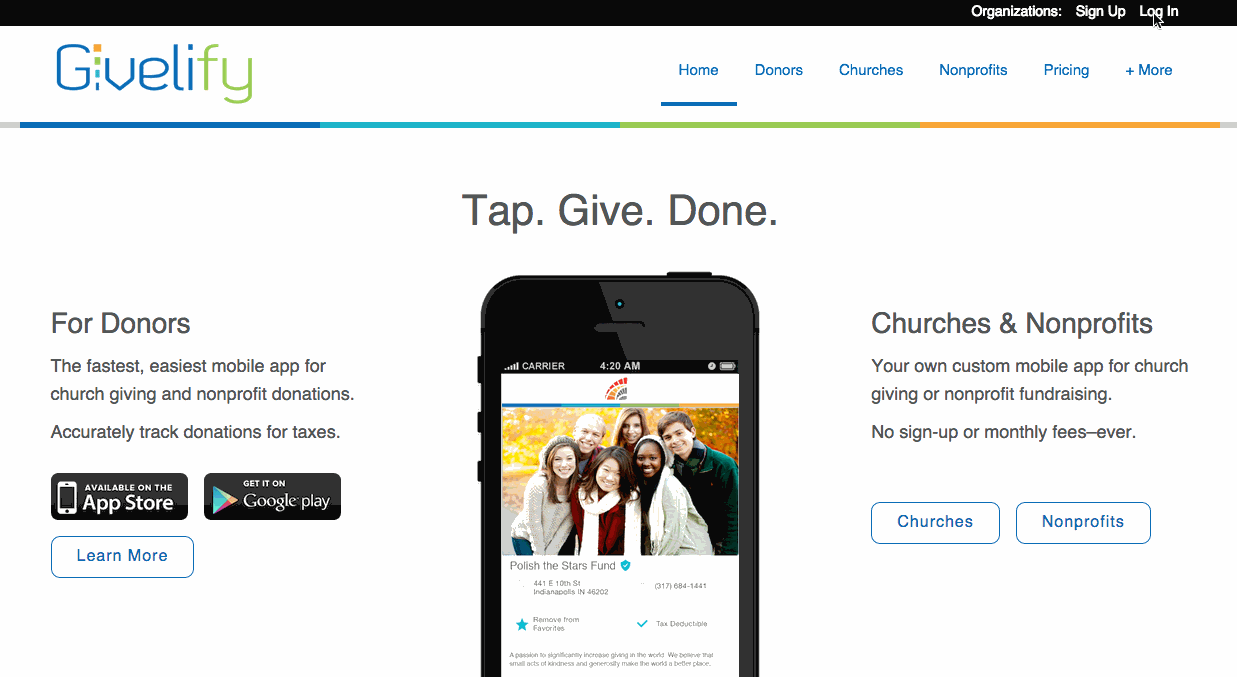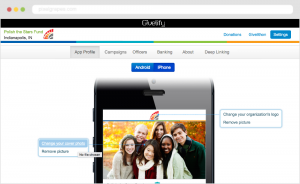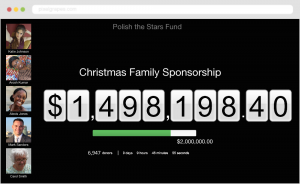Pro Tip Tuesday: Customize Your Giving App
Have a nonprofit fundraising event on the horizon, or a special offering coming up on Sunday? Want to draw attention to an ongoing effort or cause? Incorporate your organization’s Givelify mobile giving app into your fundraising strategy.
Using custom campaigns, you can create specific envelopes to appear on your church or nonprofit’s donation app page. This allows donors to direct their gifts toward your special cause of choice.
Create Custom Fundraising Campaigns
These campaigns can last any time frame you choose. You can even set up a campaign for a specific fundraising event. Then you can help draw attention to said event by highlighting the campaign in your app’s cover photo, and ask donors to select the campaign while using the app to give.
To create a custom campaign, log in to your organization’s Givelify account on a computer and follow these steps:
- Click on Settings at the top right of your screen
- Click Offerings
- Click the New Campaign or New Offering button at the top right of your screen
- Fill out the form with the name of your campaign and a description
- If you want your campaign to only run for a certain period of time, enter your desired date range
- If you want to set a fundraising goal, click to turn the button to the on position and type the amount in the box provided
- Select Create
Customize Your Mobile Giving App Cover Photo
Now that you have created a special fundraising envelope, you have to ensure that donors will use it. By customizing your mobile giving app cover photo, you can alert donors to the campaign so they know to select the envelope when making a donation.
To add an image to your profile:
- Click Settings at the top right of your screen
- Hover your mouse over the phone image until text boxes appear
- Click Change Your Cover Photo
- Select the image you would like to upload and click Open
Enhance Your Event Using Givelithons
Using the Givelithon tool, you can project a running total of the donations to said campaign on a screen, live at your event or service. This will show every gift that comes in, and if you so choose, it can even include photos of the people who are making donations. This is a great way to get people involved in real time and get them excited about giving.
Here’s how to access the Givelithon for your new campaign:
- From the top right corner of your account dashboard, click Givelithon
- Find the campaign or offering of your choice and click Launch Givelithon
- To reset the counter to $0.00, hover over the Settings button at the bottom right and click Reset Counter
- To hide the donor images on the left, hover over the Settings button at the bottom right and click Hide Donors
With these helpful tools at your disposal, your organization can take fundraising to the next level. Give them a try at your next event or service and you will see the benefits firsthand.